For the majority of our lessons we are setting work weekly on our virtual learning environment. This might be to watch a video or read some pages on BBC Bitesize or from a revision guide, then answer some questions and self-mark before completing a short assessment that teachers can look through and provide feedback on.
However, there are some topics where I feel students need some teacher explanation. This is usually where the topic is more in-depth, and I feel the students would benefit from modelling the thought processes, or where there are common pitfalls that students often fall into which I’d like to directly address. There are lots of ways these explanations can be recorded live using software such as Explain Everything or by simply using a visualiser. However I’ve found the best way is to create a PowerPoint show.
Download this
An example PowerPoint show on calculating enthalpy changes using Hess’s Law.
This is my preferred approach for various reasons, firstly because it uses software that I am familiar with and have ready access to at home. That means I’m instantly more relaxed. Also, I don’t want the shows to be too long. This forces me to really think about the learning and how to break it down into short chunks meaning students don’t get overloaded.
By thinking about how I would normally explain a concept in the classroom when putting together the slides, it makes me consider the sequencing and ensure my explanations are clear – there is no room for waffle or backtracking.
I can also add in questions to check understanding. I encourage my students to pause the show and attempt the questions before reviewing their answers. They then either move on to the next part of the learning sequence, or if needed go back and review their earlier learning to ensure they have mastered that before attempting the next stage.
Creating a show
Practically, the shows are very easy to create. It is simply a matter of putting together an animated PowerPoint presentation controlled by mouse clicks. Once the learning sequence is sorted, it is worth going through the presentation and thinking about what to say at each stage. Although it should be very much controlled by the presentation so shouldn’t need to be scripted. At this stage think about where you would like the students’ attention to be directed and consider how this can be achieved. You could animate the text to appear as you read the definition, and set the previous text to fade away.
My top tip: if you record the slide show in one go, leave a gap in the audio between slides to allow for the slides to transition
Remember not to include too much information on a single slide, not only to avoid cognitive overload, but also because students may be viewing your presentations on a small phone screen.
To record the show simple click Slide show > Record slide show. You then can either record slide by slide or the whole show in one go. My top tip: if you record the slide show in one go, leave a gap in the audio between slides to allow for the slides to transition. Once completed the voiceover appears as a separate audio in each slide, so if you spot any errors, you can delete and rerecord just that bit.
For more detailed instructions on how to record your voice over a PowerPoint, check out point 6 in our Making the most of Google Classroom guide.
I usually save the final version as a PowerPoint show as this avoids it being corrupted between different versions of PowerPoint, in a similar way to converting a Word document as a PDF. Once completed the shows can be large, so I’ve found using file-sharing platforms such as WeTransfer to be the easiest way to share presentations with students. Alternatively, you can upload the shows to your school VLE.
Downloads
Using PowerPoint shows for live teaching
PowerPoint, Size 14.37 mb

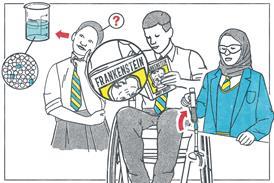








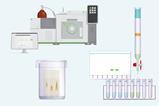

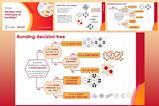







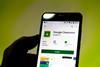



No comments yet