Teachers from around the UK and ROI share their experience of using Google and Microsoft offerings for remote teaching science

Contributions from teachers around the UK and ROI, including Robert Moody, Matt Shields, Wendy Winnard, Linda Hannon, Imogen Gibb, Peter Banks
1. Prepare and keep your resources at the ready
Before a ‘lesson’ make sure you are prepared and set up. Check the settings. Matt says, ‘I make sure I’m the only person able to present and delete from chat. And I mute emojis. I also ask students to stay muted unless they’re invited to talk.’
Also, make sure your resources are ready to distribute. When using Microsoft Teams, OneNote syncing isn’t always instantaneous. Matt advises syncing them the night before and says ‘I also distribute a backup via our VLE for those who have trouble accessing the Microsoft Teams Class Notebook.’
2. Patience all round: don’t expect normal
‘You can’t do your normal lessons remotely,’ says Matt. ‘Instead, use this is an opportunity to try something new.’ Students will be patient with you as they recognise this is a unique situation, and you need to be patient with them as you reset passwords and resend materials. Matt laughs, ‘I’ve lost count of the number of times I’ve done this. Just roll with it.’
With younger students in particular, it can help ’to stick to what you, and they, know,’ says Peter. ’Pace yourself. Perhaps introduce something new to your repertoire each week. Remember this is not a race, this is survival time.’
Bear in mind NEU guidelines and your own school’s policy regarding livestreaming. ‘Screen share and switch off all individual video feeds,’ advises Wendy. Peter seconds Wendy’s screen sharing advice: ’Share your screen with pupils to show them where to go and get them to screen share with you and rest of the class the moment they have an issue, so you can easily help them. I’ve even had pupils show me new tips and tricks.’
3. Tag team
‘In my school, there are at least two teachers in each team,’ explains Imogen. ‘That way, there is safeguarding protection in discussion areas, and if a teacher becomes ill, the second teacher can monitor and feed back on work.’
4. Harness the power of spreadsheets
You can use Excel to stay organised: ‘I set up a spreadsheet with a tab per class to track homework,’ says Linda. ‘It helps me see who has done the work, and I can then feed that on to form tutors and heads of year.’
5. Microsoft Teams
- Feeding back
In Assignments you can set tasks such as past papers in a Word document for students to complete. ‘Students write their answers in a different colour so I can see them clearly,’ says Rob. ‘I then feed back on incorrect answers; there’s no point just ticking right answers.’ Whether students are posting photos of their work (for example their diagrams of equipment), uploading Word files or Powerpoints, ‘they appear straightaway so I can easily click between the different files and pictures,’ adds Rob. ‘The feedback box in Assignments is separate and obvious.’ - Setting work – and expectations
‘You can give instructions for a task, add helpful links and set deadlines – all useful for giving students an expectation of how much you think they will do in the time,’ says Imogen. ‘This has been useful for putting the brakes on those who may work themselves into the ground and giving a baseline for those who need encouragement.’ ‘You can link to assigned tasks and even to Seneca Learning,’ advises Rob. ‘This has been well received by our students.’ - Schedule future tasks
‘It’s something I’ll be doing when I have more free time,’ shares Rob.
6. Microsoft OneNote & Class Notebook
- Take advantage of OneNote alongside Teams
‘I put all my content into the Class Notebook, and through Teams I share my screen with my students,’ explains Matt. ‘They can follow along with my working and then they can work through it at their own pace.’ You can also use it to distribute marks schemes and extension materials. - Make it their working space
‘When pupils use OneNote as their working space, I can see and mark their work,’ says Matt. Set up virtual exercise books. Imogen describes the Class Notebook function as a ‘virtual exercise book’. ‘So just as in normal teaching, students have their homework to refer back to.’ - Revise practicals
Imogen suggests ‘adding diagrams from Chemix and asking students to annotate them’. Perfect for core practical revision.
7. Google Meet
- Do live online quizzes
You can do quizzes as a class online, for example using Socrative, Kahoot, Quizizz and Quizlet Live. Try it with this ten-question space race quiz in Socrative (code SOC-45813001) shared by Wendy. ‘Students enter the Socrative room and Google Meet,’ she explains. ‘Once all the students are in the room, you start the race and can give a live commentary. Students use the message facility to ask questions.’ - Get instant feedback
‘Use the auto marking quizzes,’ advises Peter Banks, ’but use the multiple choice option (not the checkboxes). This makes a great instant feedback tool with the added bonsus of no marking.’ - Share a poll to gauge learning
‘If you sign up for Mentimeter as I did (it takes a few minutes), you can create a single slide with a poll. Share the link with your students before and after your online ‘lesson’,’ says Wendy. - Stay safe and prepare for next year
‘For safeguarding reasons, Google Meet records all our interactions as MP4 files and stores them in our Google Drive,’ explains Wendy. ‘We can then use these recordings for flipped learning next year.’
8. Google Classroom
-
Schedule uploading
‘Upload your resources to the Classroom using the scheduler,’ suggests Linda. ‘I schedule it to be there five minutes before a class starts, avoiding any last-minute panic.’ -
Homework
‘When I set calculations as homework,’ says Linda. ‘I handwrite the answers, scan and upload them into Classroom so students can see my working.’ She adds, ’To make it as easy for the students as possible, I get them to photograph their homework with their phones and then send the photos via email to me. This enables me to see which questions the students have issues with (which I can address in the next ‘class’) and I can give them personal feedback. It does take quite a while but I make sure to have a marking scheme worked out so that does make the job of correcting homework a little simpler.’ - Find more Google Classroom tips in Dan Beech’s article Make the most of Google Classroom.
This article was updated on 1 May.

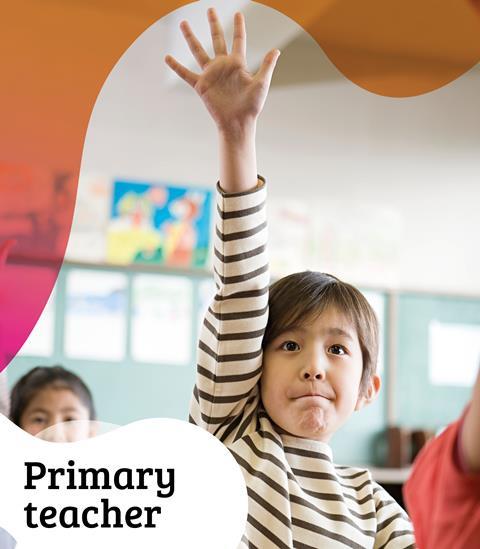
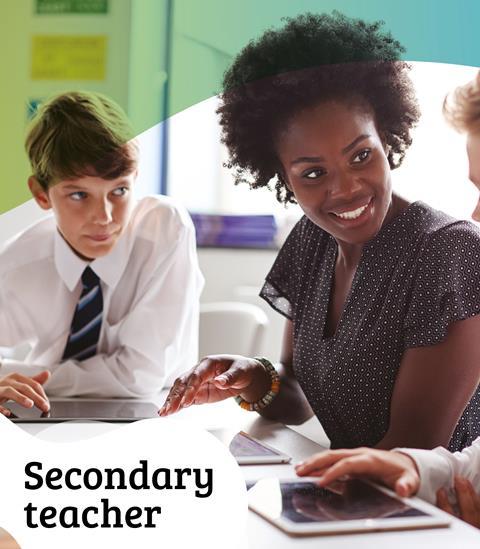
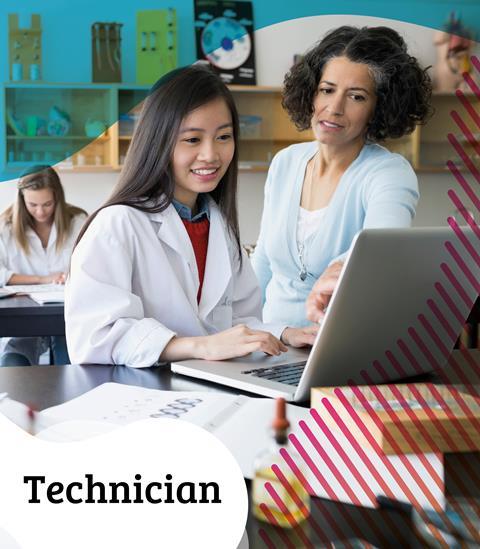
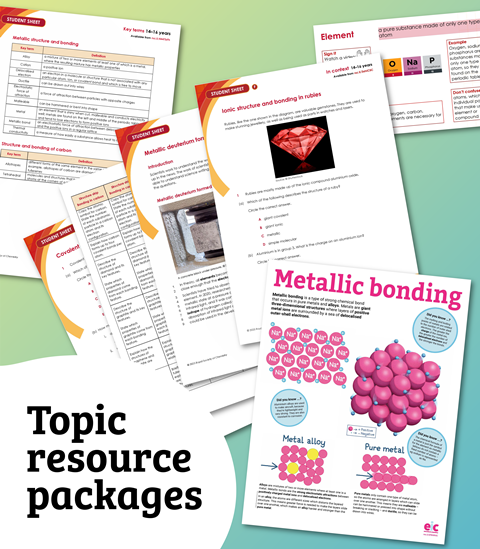
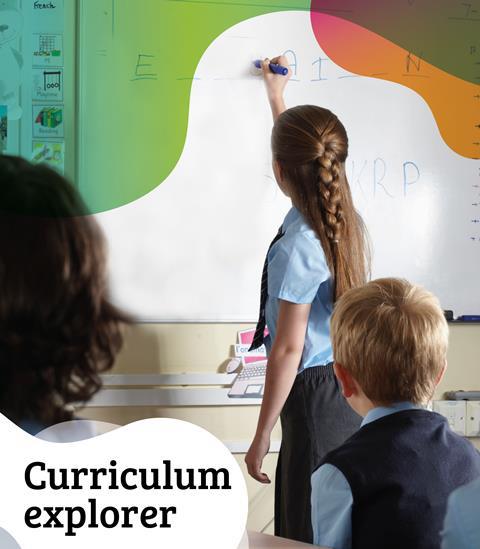




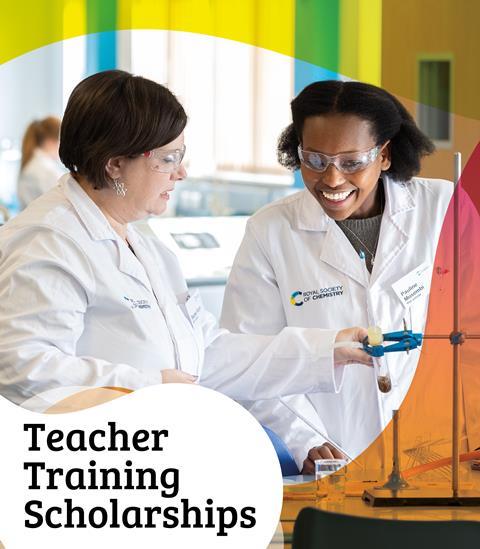



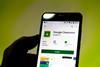



No comments yet